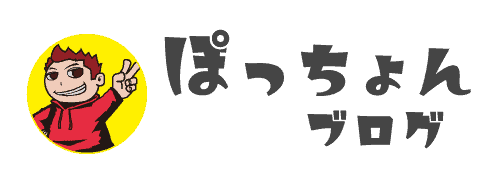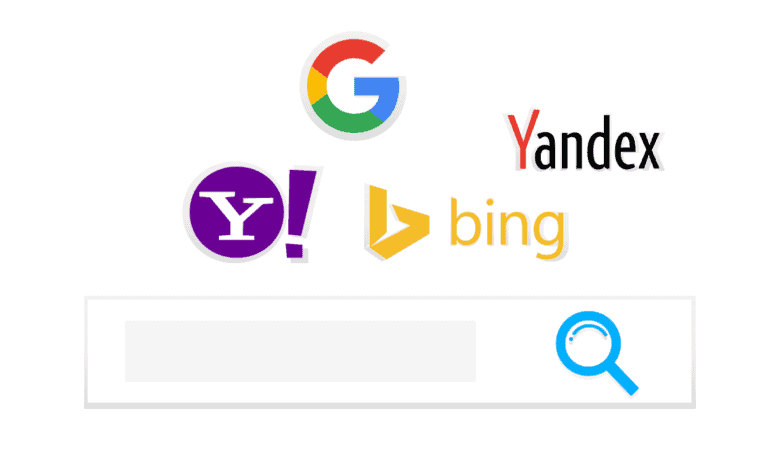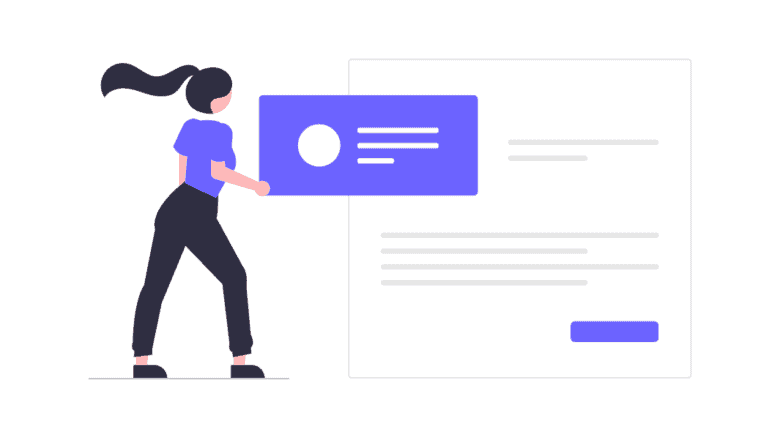Googleの色々なサービスを利用する時にGoogle アカウントが必要になります。
この記事では、年齢別にGoogleアカウントの作成方法について解説します。
- Gmail(Gメール)を使いたい
- スマホだけでGoogleアカウントを作りたい
- 家用のタブレットにGoogleアカウントをもう一つ作りたい
それでは、いってみましょう!
Googleアカウントとは?

Googleサービスには、「Google検索」・「YouTube」・「Gmail」など、様々なサービスがあります。
そのサービスを、より便利に使うためには「Googleアカウント」が必要になります。
また、日本のGoogleアカウントは、「13歳以上」と「13歳以下」で作成方法が違いますので、まず13歳以上の作成手順から解説します。
Googleアカウントを作成する(13歳以上)
まず13歳以上の子どもは、個人でGoogleアカウントを利用することができます。
「Google」アプリを開く
Googleアカウントを作成するには「Google」アプリを開く。
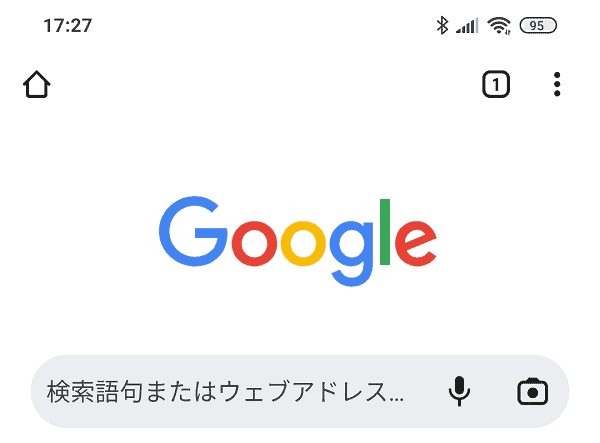
「グーグル」で検索する
検索窓に「グーグル」と入力して検索する。
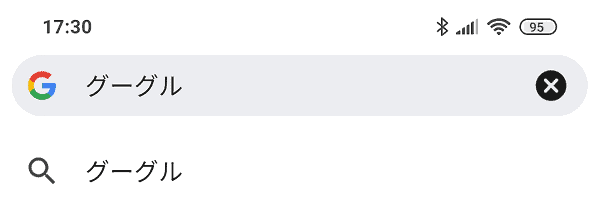
「Googleアカウントの作成」をクリック
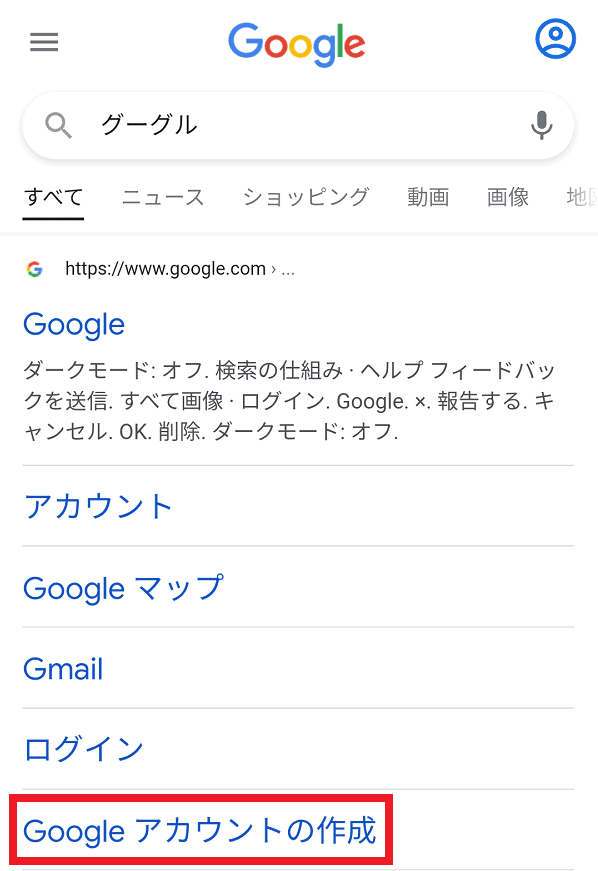
「自分用」を選択する
「自分用」と「ビジネスの管理用」がありますが、個人的に利用する場合は「自分用」を選択します。
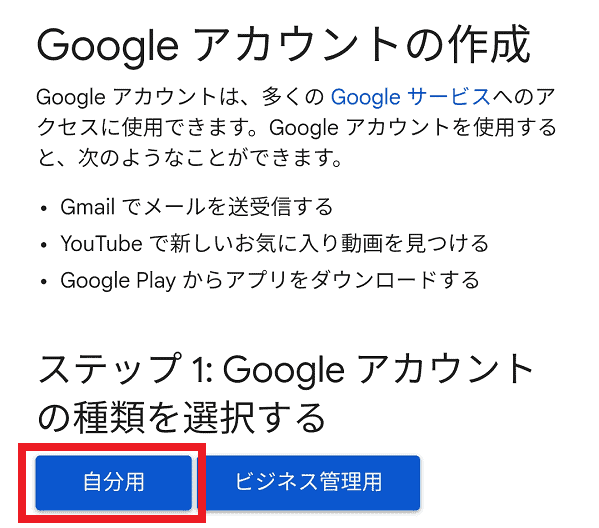
アカウント情報を入力する
Google アカウントの新規作成画面が表示されます。
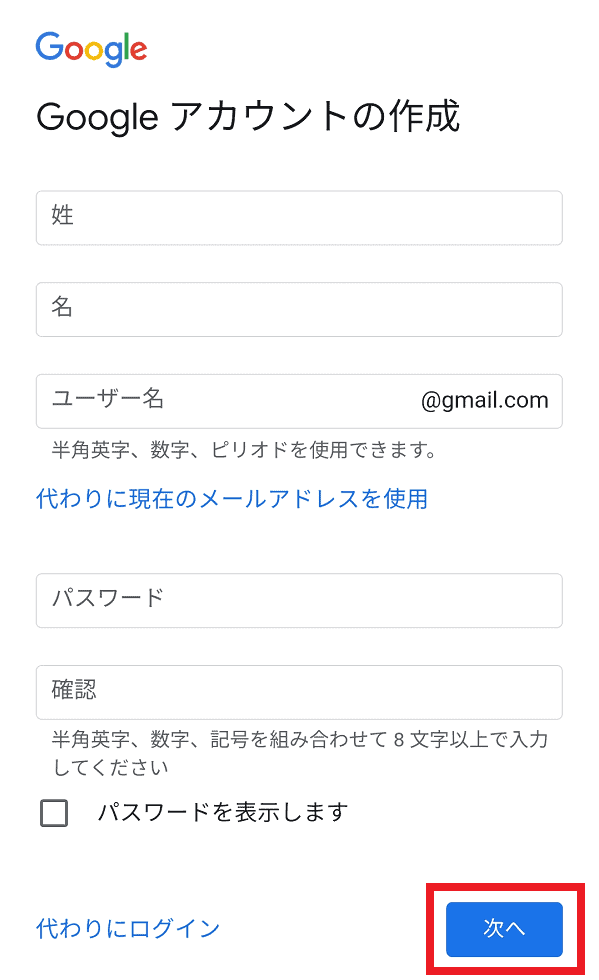
| ユーザー名 | 簡単に言うとメールアドレス。半角英字、数字、ピリオドを使って指定します。 |
| パスワード | Google アカウントにログインする時のパスワード。 半角英字、数字、記号の組み合わせで 8 文字以上で指定します。 |
入力が終わったら「次へ」をクリックしてください。
追加の情報を入力する
追加の情報を入力する画面が表示されます。
「電話番号」・「再設定用のメールアドレス」は、任意項目なので今回は省略します。生年月日および性別を選択して「次へ」をクリックしてください。
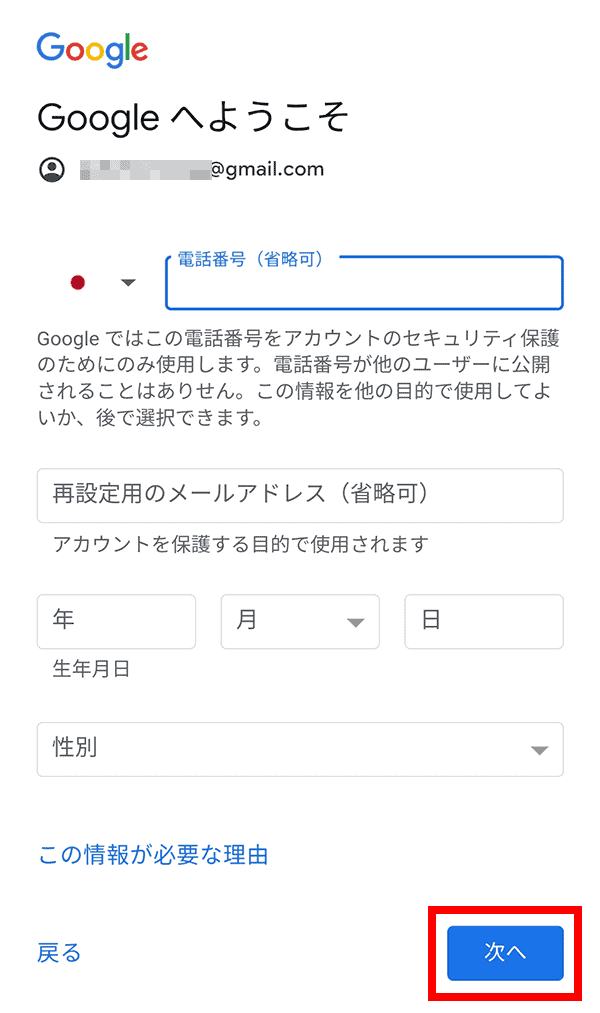
「プライバシーと利用規約」にある「同意する」をクリック
「プライバシーと利用規約」が表示されるので、読んだら画面下部にある「同意する」をクリックしてください。
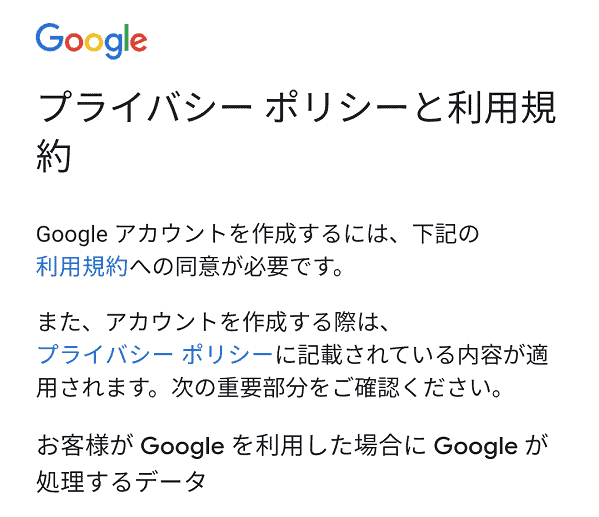
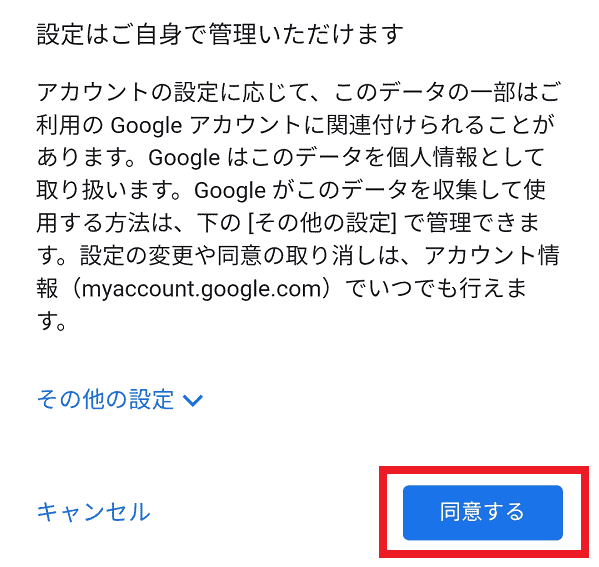
以上で、Google アカウントの作成が完了しました。
親のGoogleアカウントが必要(13歳未満の場合)
13歳未満のGoogleアカウントを作成する場合、保護者のGoogleアカウントを紐付ける(ファミリーリンクする)必要があります。
もし作成されていない場合は事前に作成しておく必要があります。
ファミリーリンクとは?
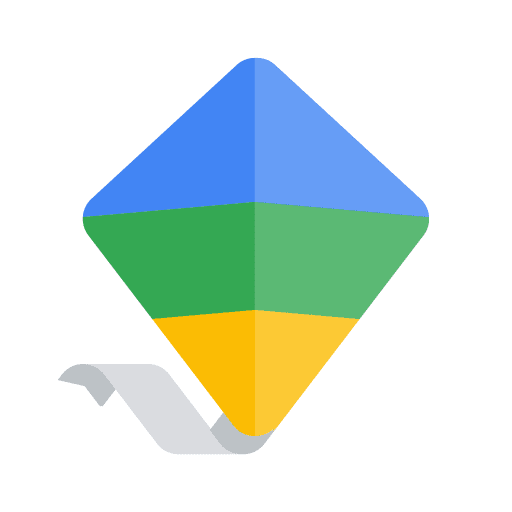
Googleファミリーリンクは、親の端末から子どものスマホを管理できるサービスです。
例えば、子どもの利用しているアプリを制限したり、利用時間の上限を設定したり、子どもの端末をロックしたり、子どもの端末の位置情報を確認したりすることができます。
子供向けのGoogleアカウントの取得
「Google」アプリを開く
Googleアカウントを作成するには「Google」アプリを開く。
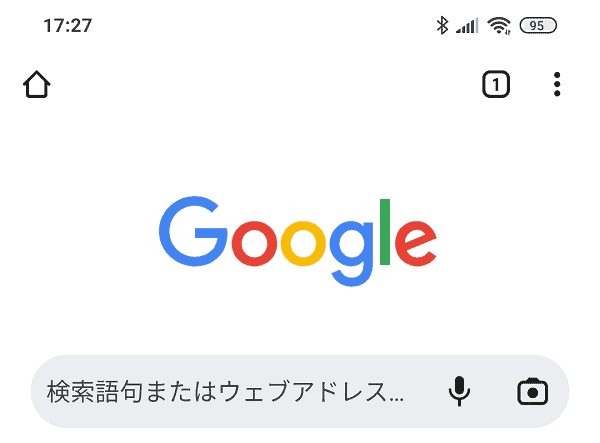
「グーグル」で検索する
検索窓に「グーグル」と入力して検索する。
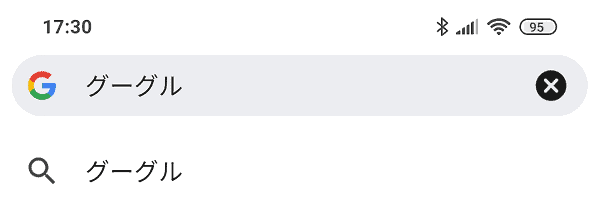
「Googleアカウントの作成」をクリック
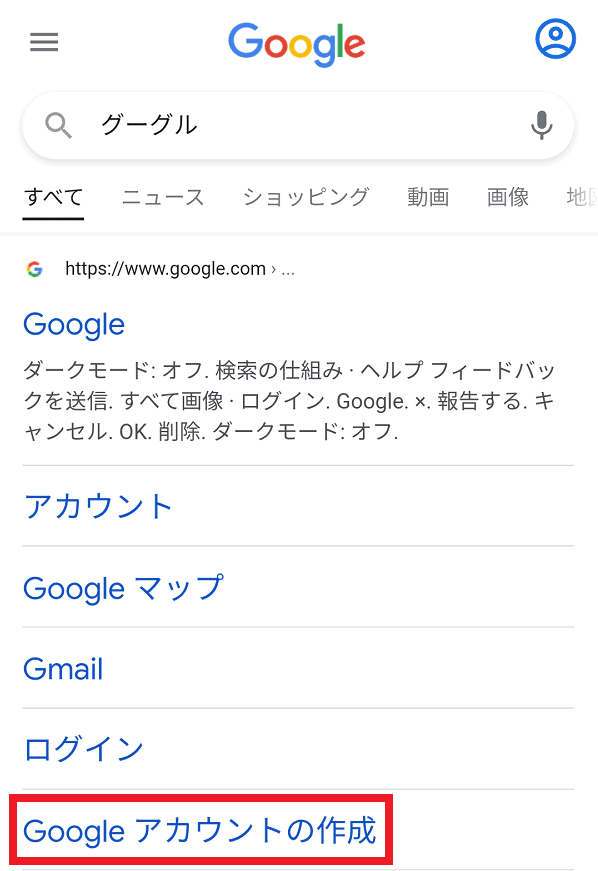
「自分用」を選択する
「自分用」と「ビジネスの管理用」がありますが、個人的に利用する場合は「自分用」を選択します。
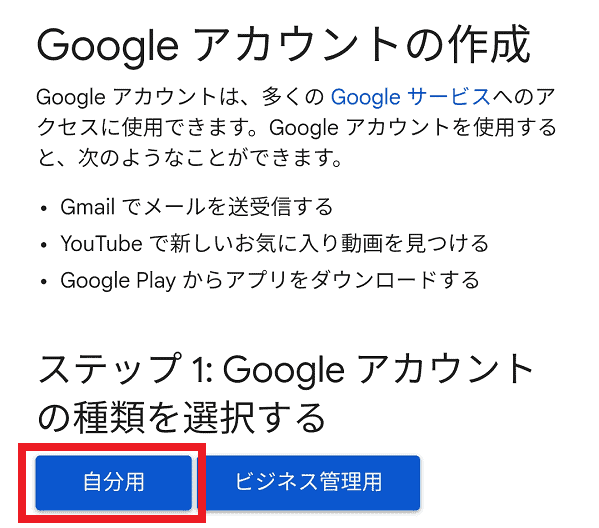
アカウント情報を入力する
Google アカウントの新規作成画面が表示されます。
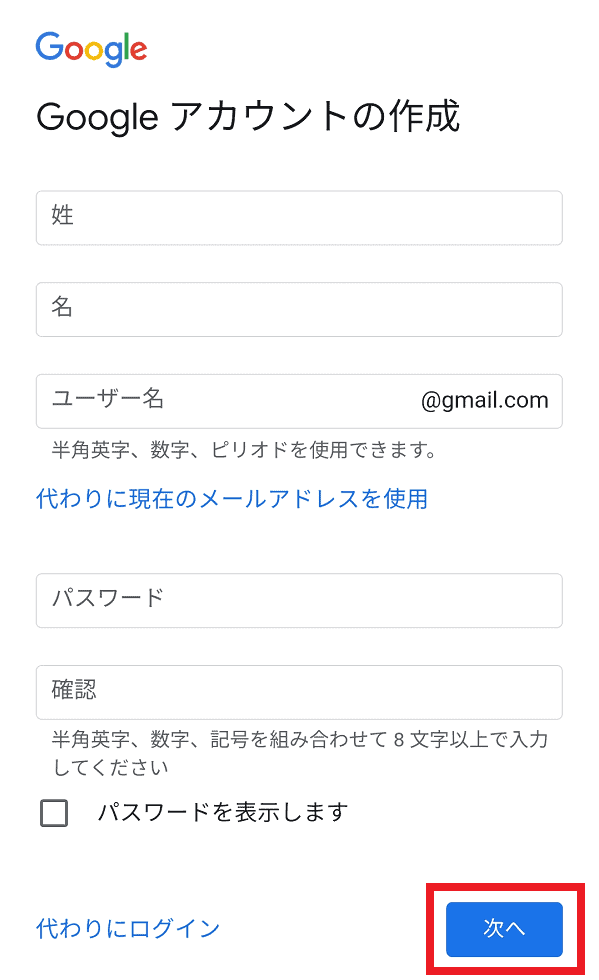
| ユーザー名 | 簡単に言うとメールアドレス。半角英字、数字、ピリオドを使って指定します。 |
| パスワード | Google アカウントにログインする時のパスワード。 半角英字、数字、記号の組み合わせで 8 文字以上で指定します。 |
入力が終わったら「次へ」をクリックしてください。
追加の情報を入力する
追加の情報を入力する画面が表示されます。
「電話番号」・「再設定用のメールアドレス」は、任意項目なので今回は省略します。生年月日および性別を選択して「次へ」をクリックしてください。
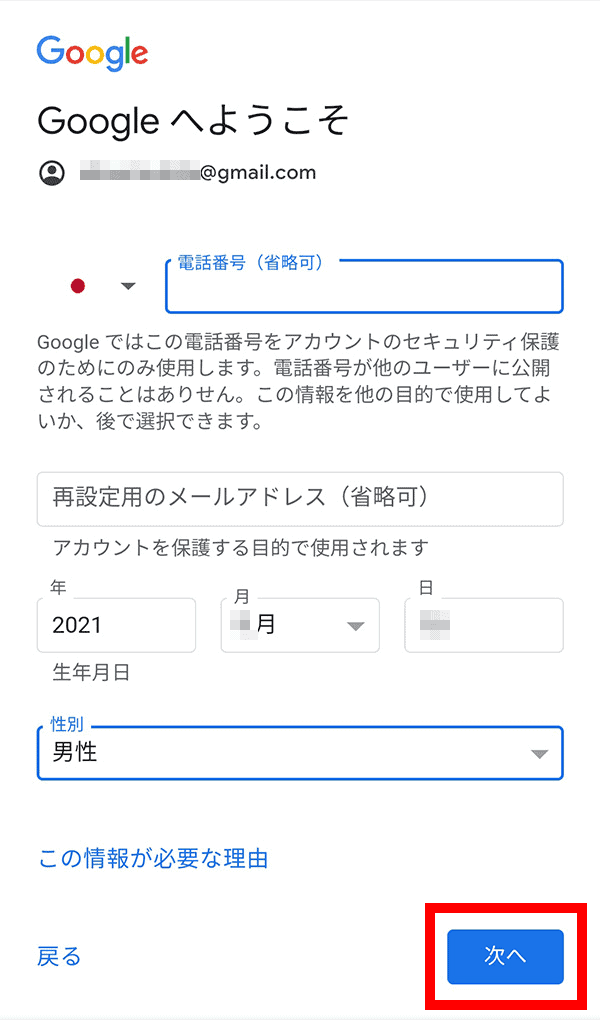
アカウントを保護者のアカウントにリンクする
生年月日が13 歳未満の場合、保護者のGoogleアカウントと紐付ける必要があります。保護者のメールアドレスまたは電話番号を入力して「次へ」をクリックしてください。
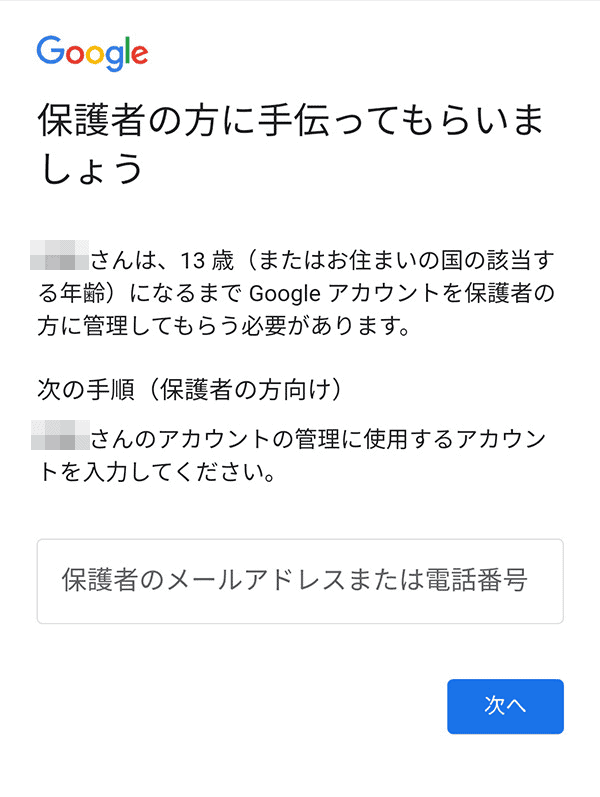
「保護者の同意」にある「同意する」をクリックする
注意事項などが表示されるので目を通し、後半二か所のチェックボックスにチェックをいれて「同意する」をクリック。
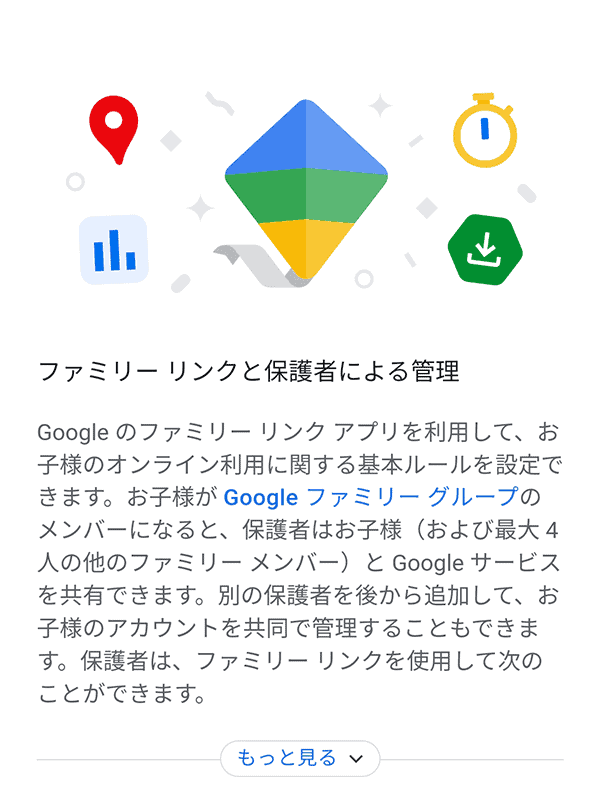
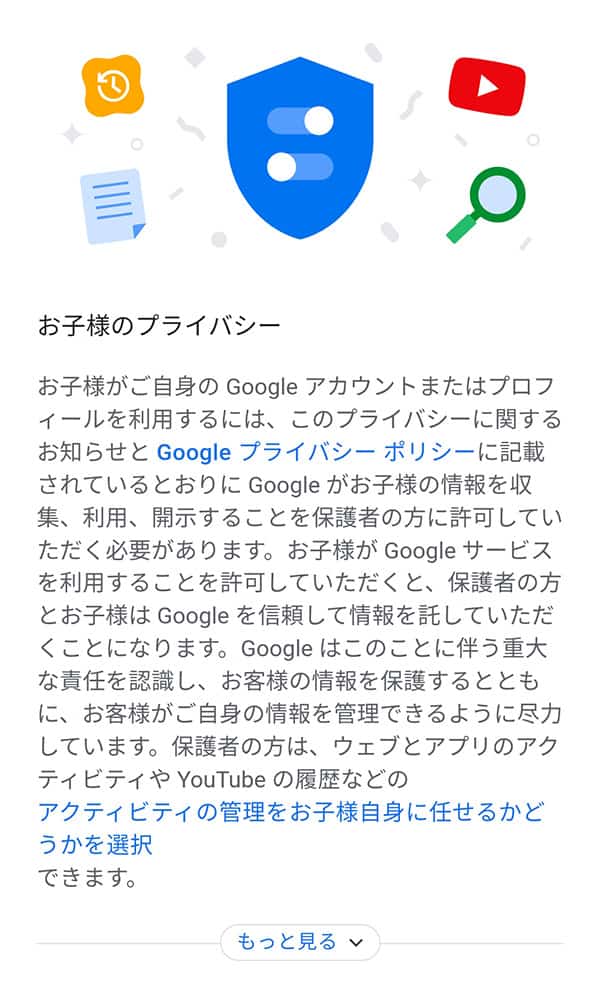
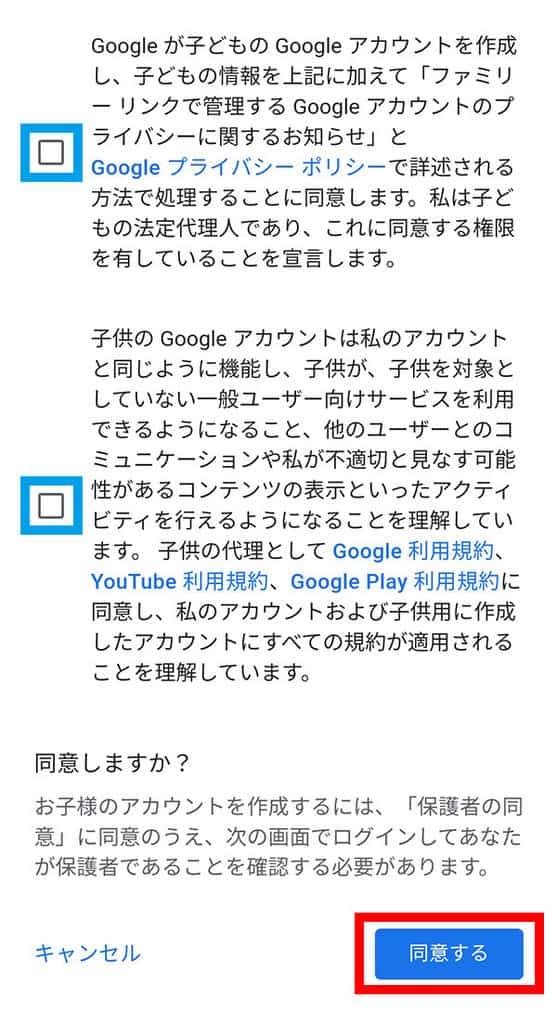
保護者のGoogleアカウントのログイン用パスワードを入力する
保護者のGoogleアカウントのログイン用パスワードを入力して「次へ」をクリック。
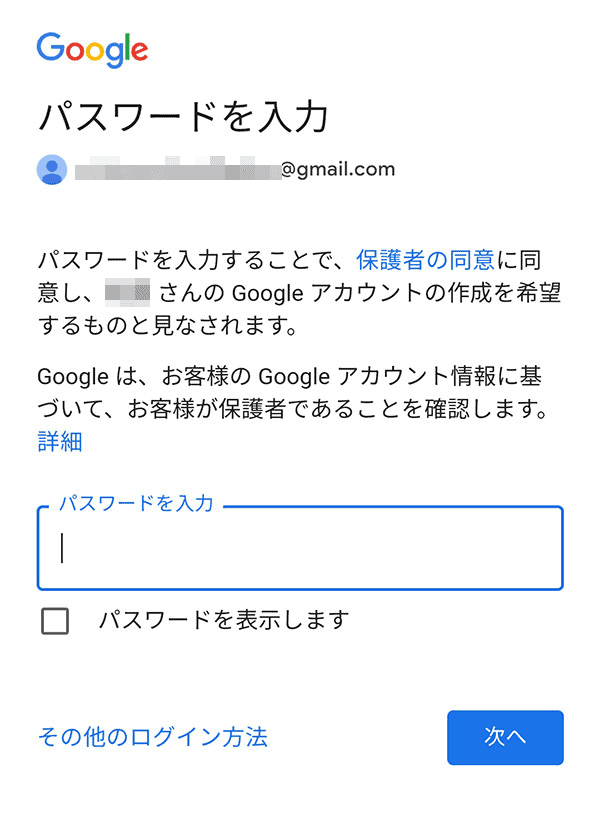
保護者が管理できる設定の確認
保護者が子どものGoogleアカウントに対してどのような管理が行えるのかについての説明があるので、確認して「次へ」をクリック。
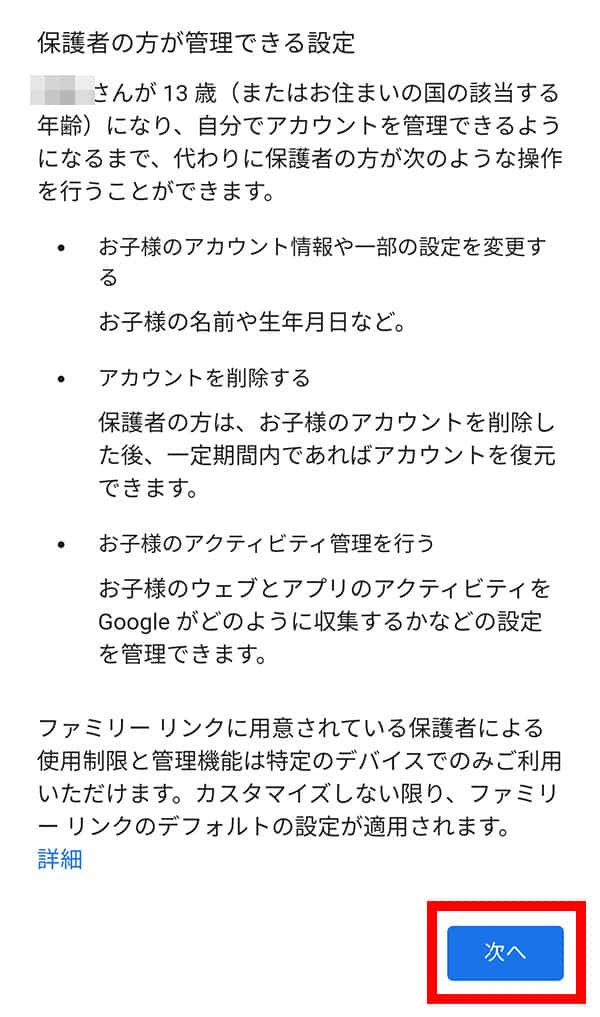
保護者による認証をする
保護者の認証のために SMS による確認コードを利用か、クレジットカードを使った認証を行う必要があります。今回は「SMSを送信」をクリック。
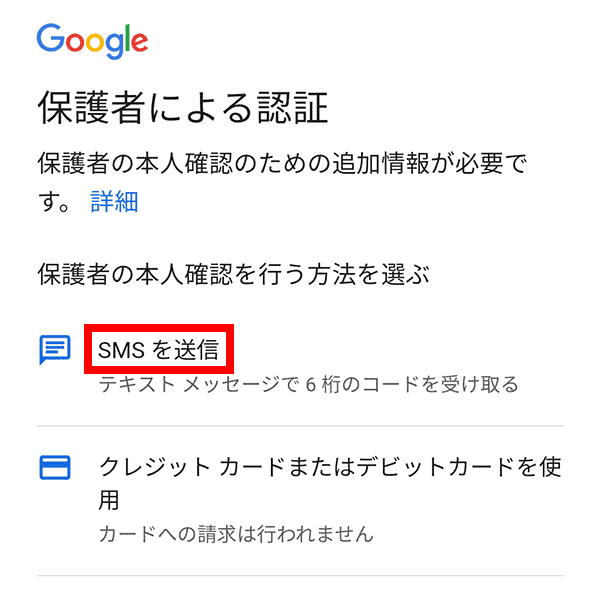
確認コードを送信する
保護者のGoogleアカウントで登録されている再設定用電話番号宛てに SMS による確認コードの送信が行われます。「送信」をクリック。
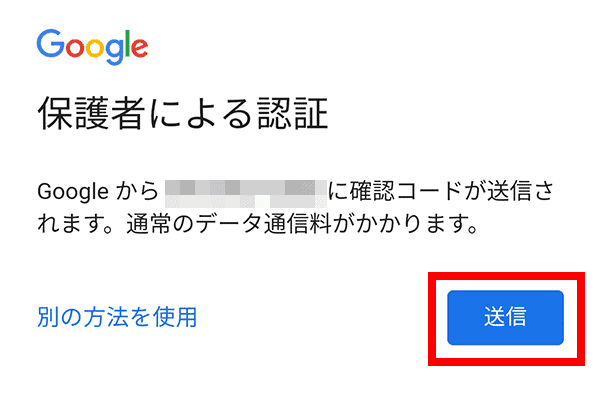
コードを入力する
送信されてきた確認コードを入力してください。その後で「次へ」をクリックしてください。
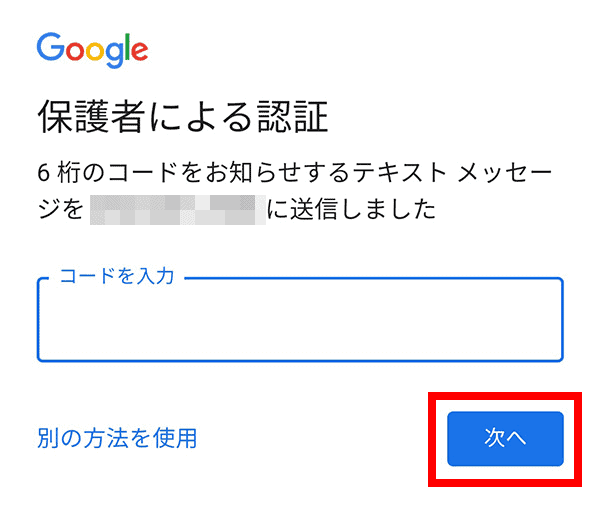
以上で、お子さんの新しい Google アカウントの作成が完了しました。
まとめ
いかがでしたか?
今回の記事では、年齢別にGoogleアカウントの作成方法について解説しました。
記事のおさらいをすると次のとおりです。
- 日本のGoogleアカウントは、「13歳以上」と「13歳以下」で作成方法が違う
- 13歳以上の場合はGoogleアカウントを利用できる
- 13歳未満の場合は保護者のGoogleアカウントと紐付け(ファミリーリンク)すれば利用できる
以上、最後まで記事を読んでいただきありがとうございました。