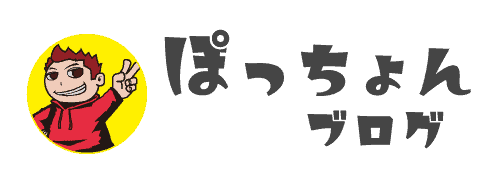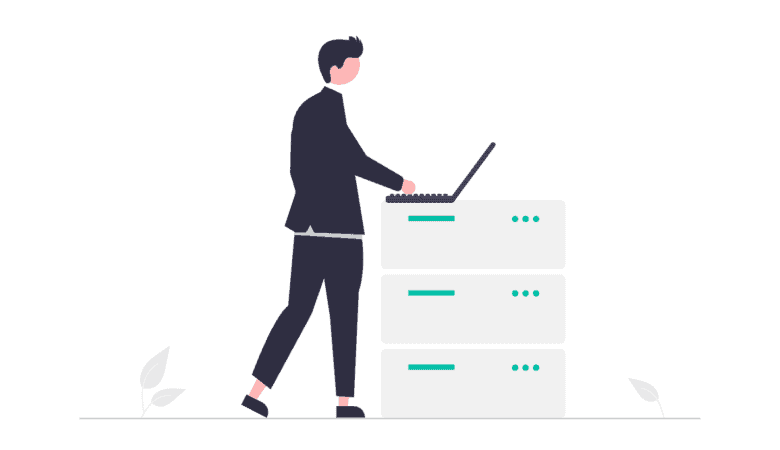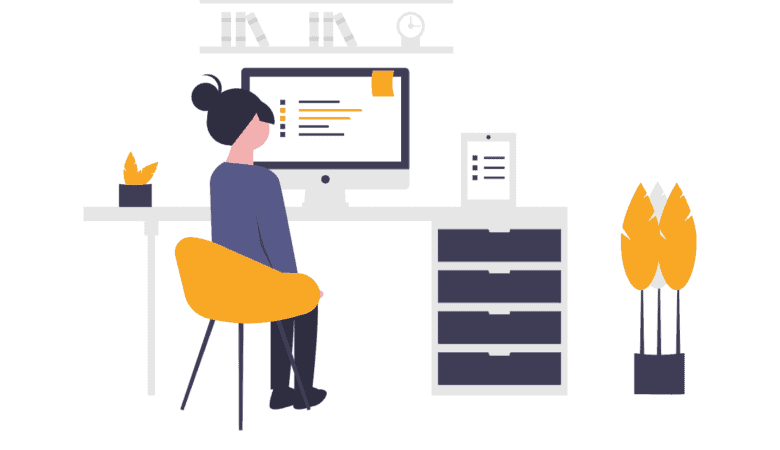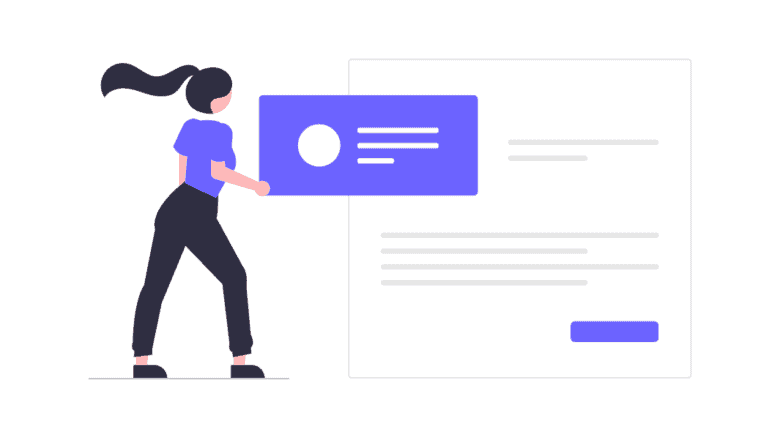パソコンで文字を書こうとすると、急に文字入力がおかしくなるときがあります。
この記事では、パソコンでキーボードの文字入力がおかしかったり、文字や数字が入力できなかったりするときの解決方法を紹介します。
- 文字が入力できない
- テンキーの数字が入力できない
- いつもと違う文字が入力されてしまう
 ぽっちょん
ぽっちょん
違う文字が入力される
「あ」と打ったつもりが「ち」に変換される場合は、キーボードの文字入力が「かな入力」になっていることが原因です。
タスクバー内の「あ」の文字を右クリック
パソコン画面右下のタスクバー内の「あ」の文字を右クリック。
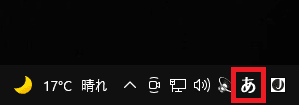
「かな入力(オン)」を「無効」に切り替える
メニュー内の「かな入力(オン)」を選択し、横にでてきたメニューから「無効」をクリック。
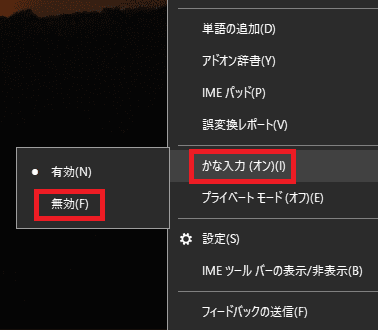
テンキーの数字が打てない
画像のようにキーボード右側に電卓みたいな数字が並んでいるエリアがあります。この数字が打てない場合、NumLockが無効になっている可能性が高いです。

「Numlock」を切り替える
テンキーの左上にある「NumLock」キーをクリック。
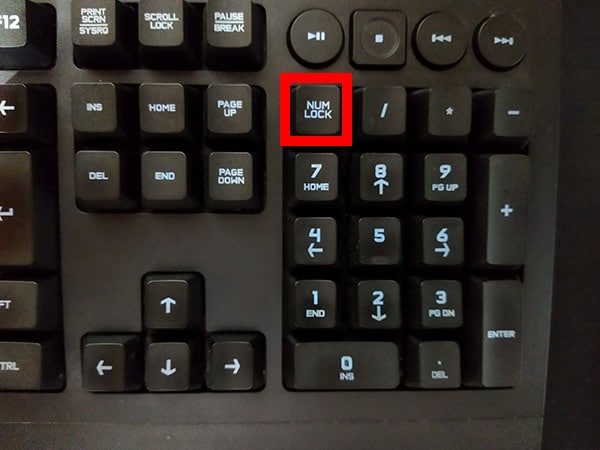
アルファベットが大文字になる
小文字で入力できていたのがすべて大文字のアルファベットになる場合、「CapsLock」が有効になっています。
「CapsLock」を無効にする
キーボード左端にある赤枠の「Shift」キーを押したまま、その上にある青枠の「CapsLock」キーをクリック。
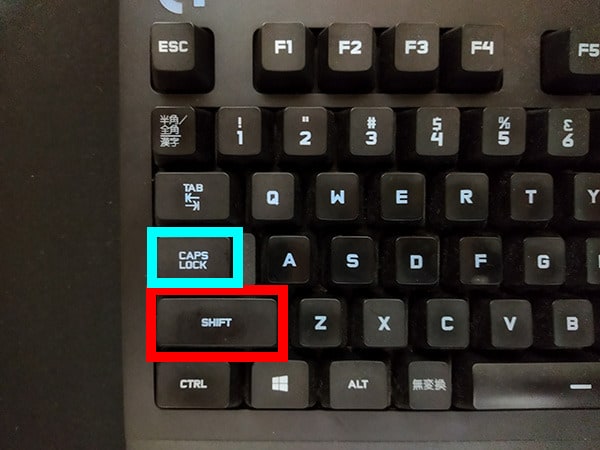
文字を入力すると後ろの文字が消えてしまう
文字を打つと、後ろのの文字が消えてしまう場合、「上書きモード」になっています。
「挿入モード」に切り替える
キーボード右側あたりにある「INS」か「Insert」と書かれたキーをクリック。
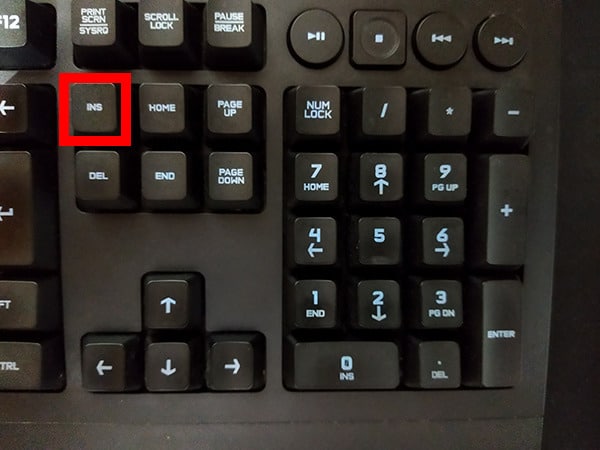
何を入力してもキーボードが反応しない
キーボードに文字を打っても数字を打っても反応しない場合、様々な原因が考えられますので、消去法で一つずつ確認してみましょう。
キーボードの接続先を変えてみる
キーボードが有線の場合
パソコンから、今接続しているキーボードのケーブルを外し、赤枠のように別の差し込み口に差し替える。

意外と、これでキーボードが打てるようになることがあります。
キーボードが無線の場合
パソコンに画像のようなキーボードのレシーバーが接続されているので、別の差し込み口に差し替える。

キーボード本体の電源を確認する
無線キーボードの場合、電池の有無や電源スイッチがあるので一つずつ確認してみましょう。
キーボード本体の電池を交換する
無線キーボードの場合、画像のようにキーボード裏側の真ん中上あたりに電池カバーがあります。
カバーを開け、新しい電池に交換してみましょう。

電源スイッチを入れなおす
キーボードの電源スイッチを「ON」から「OFF」にして、もう一度「ON」にする。
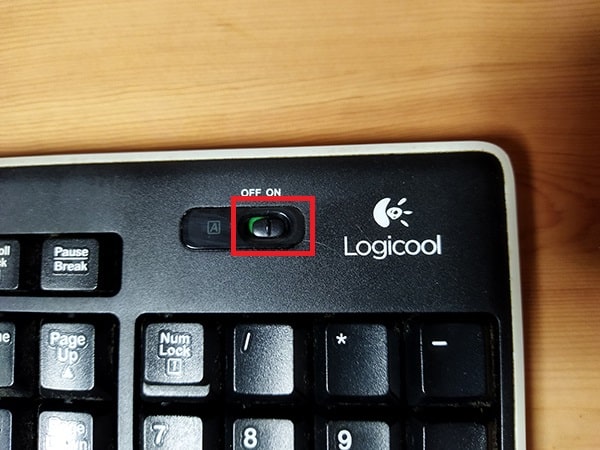
ドライバの再インストールを行う
キーボードには「ドライバ」というものがあり、その不具合で入力できない可能性があります。そのドライバを再インストールすると問題が解決する可能性があります。
「スタート」ボタンを右クリックする
「スタート」ボタンを右クリックし、メニューを開く。
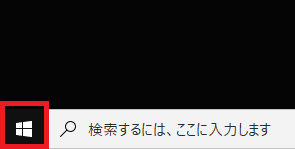
「デバイスマネージャ」を起動する
メニューの中から「デバイスマネージャー」をクリック。
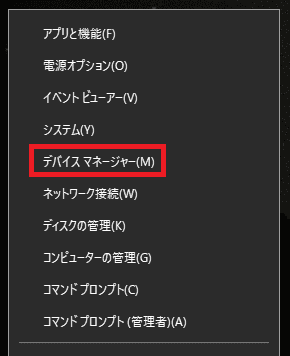
キーボードを選択する
「デバイスマネージャー」画面の一覧の中から、「キーボードの左側にある矢印」をクリック。
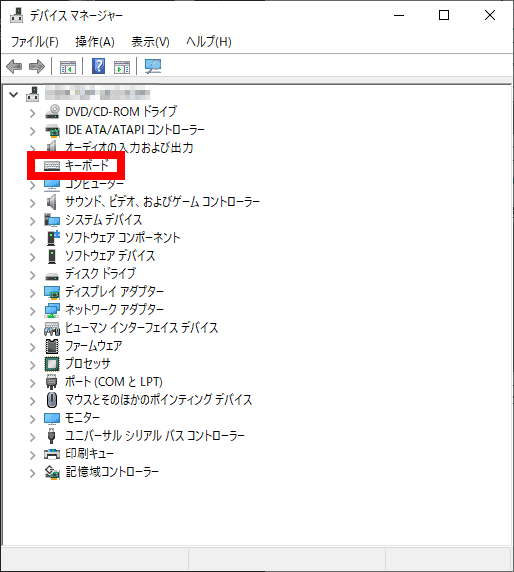
ドライバをアンインストールする
①キーボードの下に「~デバイス」というものがでてくるのでその赤枠を右クリック。
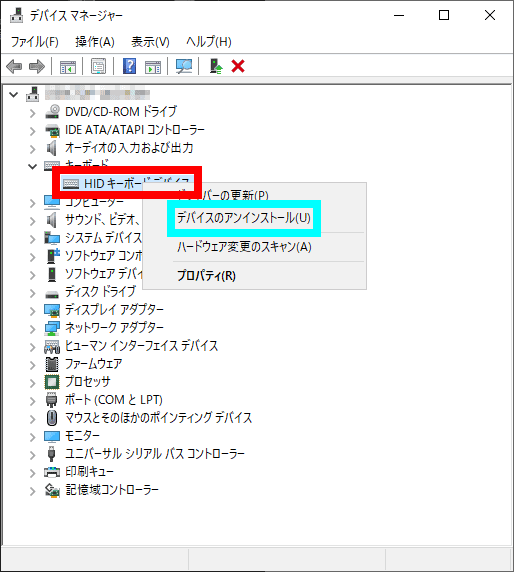
②新しくでてきたメニューの中から青枠の「デバイスのアンインストール」をクリック。
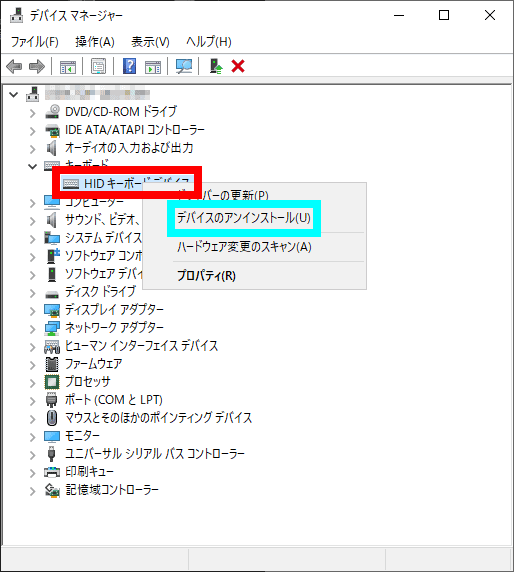
③警告画面がでるので、「アンインストール」をクリック。
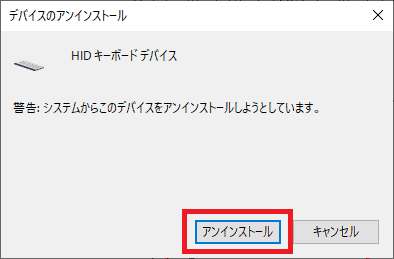
作業完了
以上で、作業完了となります。
キーボード内にあるデバイスすべてに上記の作業①~③を繰り返し、同じようにアンインストールしてください。
デバイスが削除されたか確認する
画像のようにデバイスが削除され、「キーボード」という項目が無くなっているか確認する。
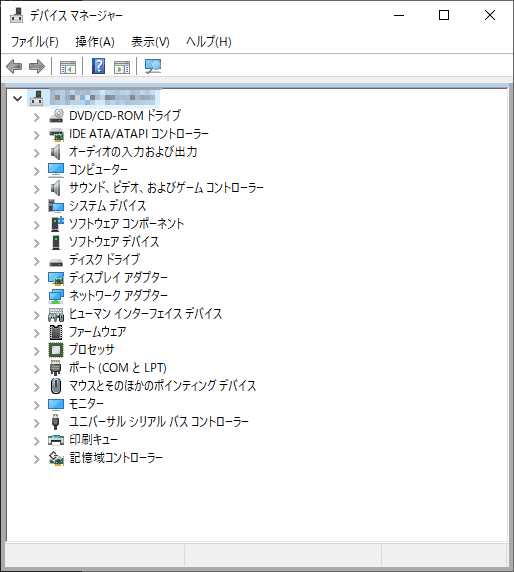
パソコンを再起動する
「デバイスマネージャー」を閉じ、パソコンを再起動する。
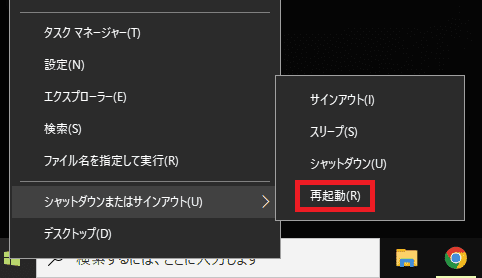
まだ他にも様々な原因が考えられますが、キーボード本体の故障の可能性が高いです。手軽な価格で購入できるので、キーボードの買い替えを検討してみましょう。
まとめ
いかがでしたか?
今回は、パソコンでキーボードの文字入力がおかしかったり、文字や数字が入力できなかったりするときの解決方法を紹介しました。
記事のおさらいをします。
- 文字や数字が入力できる場合は、なんとかなることが多い
- 全く入力できない・反応しない場合は、思い切って買い替えてみるのもアリ
最後まで読んでいただきありがとうございました。