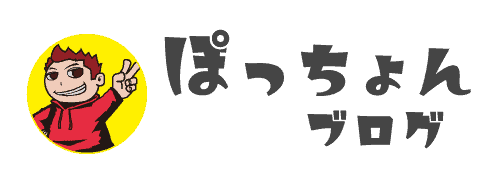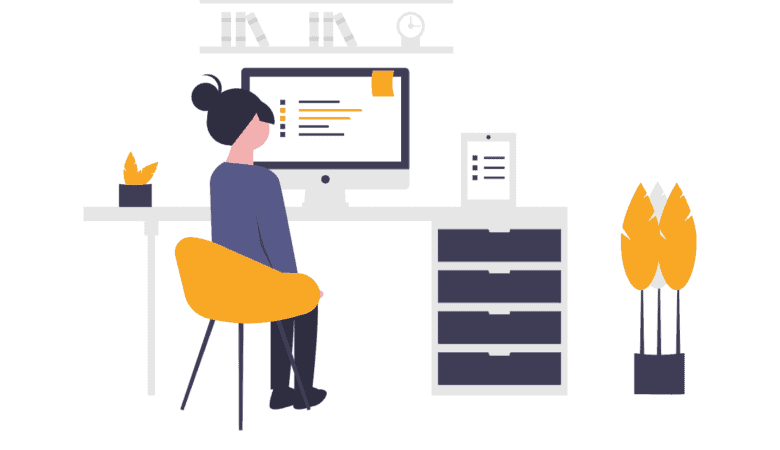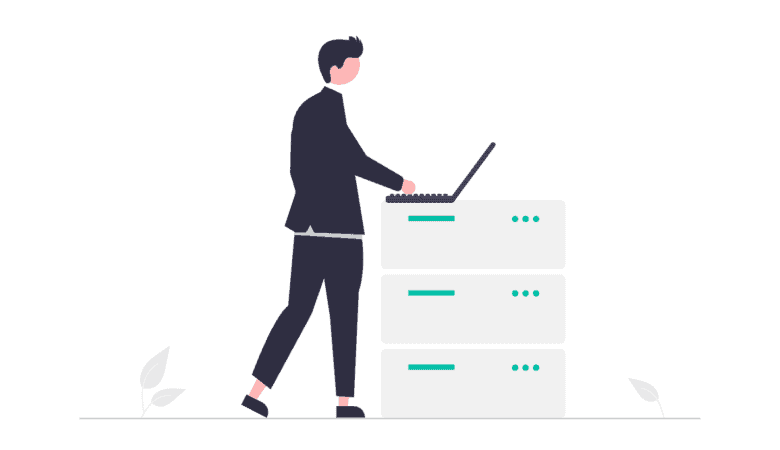Windows 10にログインする際、パスワード入力を省略できたら便利だと思ったことはありませんか?
今回の記事では、パソコン起動時のパスワード入力を省略し、自動ログイン(サインイン)する方法を紹介します。
- パソコンを起動するたびにパスワードを入力するのが煩わしい
- パソコンを起動してから早く作業に集中したい
 ぽっちょん
ぽっちょん
ではさっそく見ていきましょう!
自動ログインとは?
自動ログインとは、パソコンを起動後にパスワードを入力せずに自動的にログインすることをいいます。
この設定により、毎日の煩わしかったパスワードの入力動作を省略することができるのです。
自動ログインの設定方法
検索ボックスに「netplwiz」と入力する
パソコン画面左下に、検索窓があります。その赤枠の中に「netplwiz」と入力する。
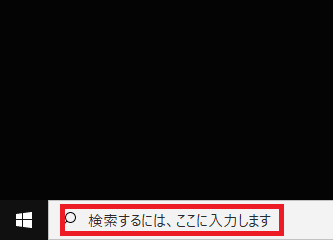
急にわけのわからない英語を並べてすいません。笑
でも大丈夫、気にせず「開けゴマ!」程度の気持ちで入力して下さい。
「netplwiz」コマンドの実行
そうすると、「netplwizコマンドの実行」という項目がでてくるのでクリック。
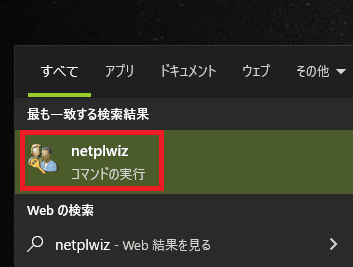
ユーザーアカウントの設定
「ユーザーアカウントの設定」画面の文章上から3行目あたりに「ユーザーがこのコンピューターを使うには、ユーザー名とパスワードの入力が必要」という文章があり、左端にチェックが入っているので、そのチェックをはずす。
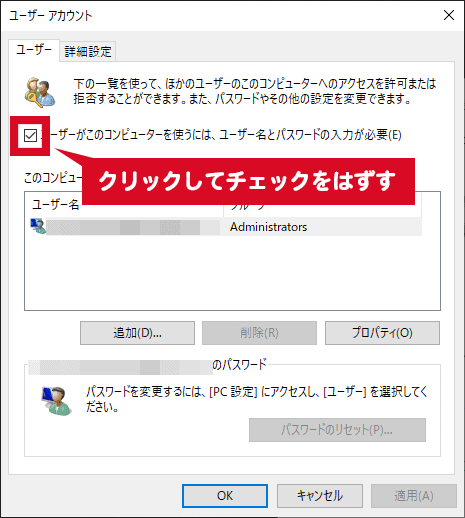
チェックがはすれていることを確認して画面左下の「OK」をクリック。
ユーザー名とパスワードの設定
そうすると、「自動サインイン」画面が表示され、いつも入力を求められる「パスワード」を2回入力し画面左下の「OK」をクリック。
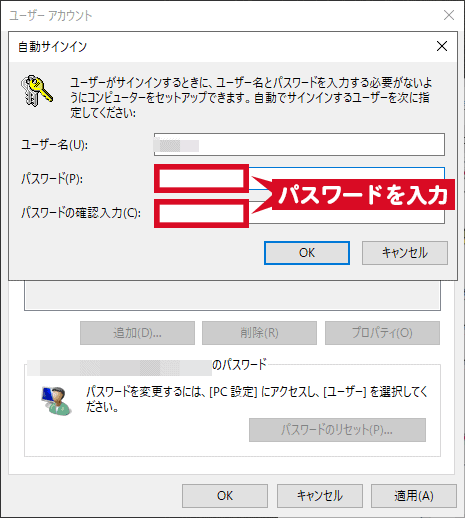
以上で、自動ログインの設定は完了です。
ユーザーアカウントの設定にチェックボックスがない場合
「ユーザーアカウントの設定」画面上に「ユーザーがこのコンピューターを使うには、ユーザー名とパスワードの入力が必要」という文章とチェックボックスがない場合があります。
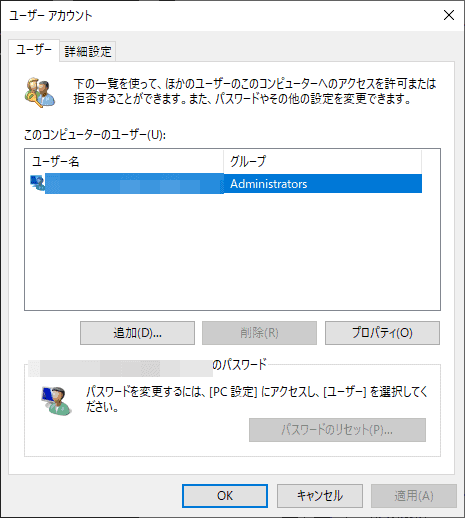
このような場合はまず、その文章とチェックボックスを表示させる設定を行う必要があります。
スタートボタンを右クリック
パソコン画面左下にスタートボタンがあります。その赤枠を右クリック。
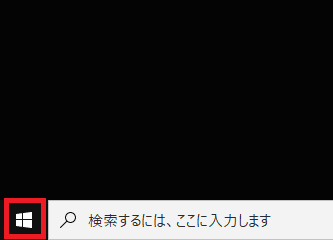
ファイル名を指定して実行
そうするとこのような画面が表示されるので「ファイル名を指定して実行」をクリック。
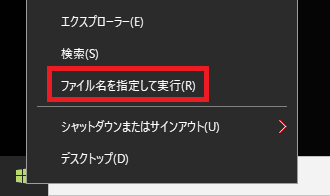
検索ボックスに「regedit」と入力する
赤枠に「regedit」と入力し、「OK」をクリック。
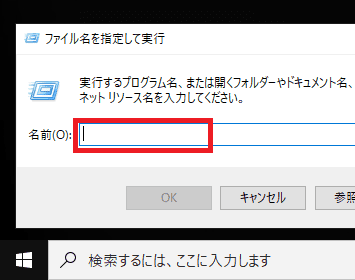
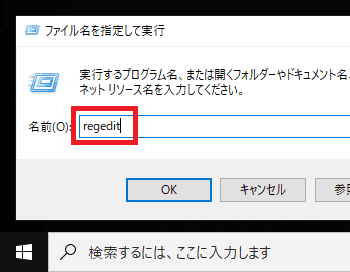
またまたわけのわからない英語を並べてすいません。笑
もう一度「ビビデバビデブー!」程度の気持ちで入力しましょう。
レジストリエディタの実行
そうすると、「レジストリエディタ」という項目がでてきて許可を求められるので「はい」をクリック。
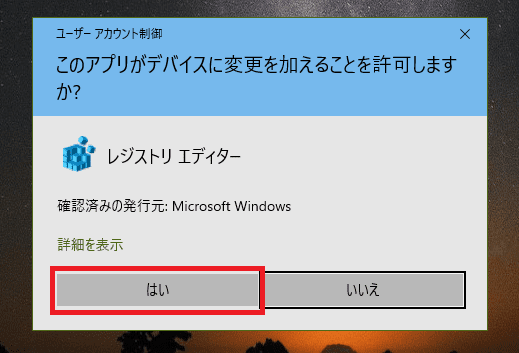
レジストリエディタで設定変更する
下記のアドレスをコピーする
コンピューター\HKEY_LOCAL_MACHINE\SOFTWARE\Microsoft\Windows NT\CurrentVersion\PasswordLess\Device「レジストリエディタ」画面上部あたりの赤枠内に貼り付ける。

「DevicePasswordLessBuildVersion」を右クリックする
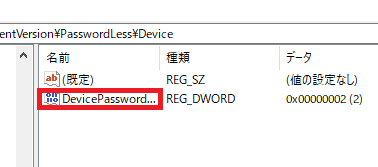
「修正」をクリックする
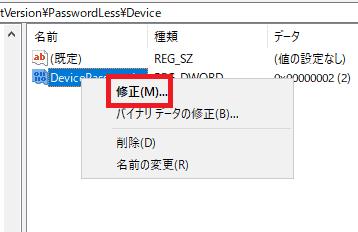
「2」を「0」に変更し、「OK」をクリックする
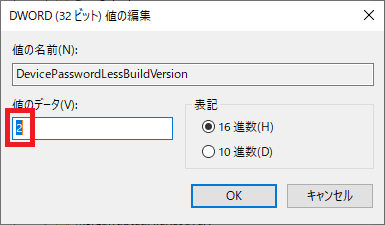
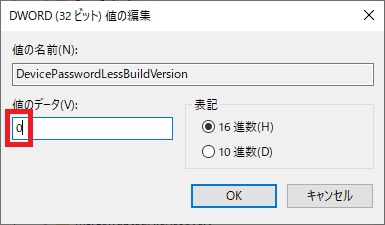
作業完了
これで、「ユーザーがこのコンピューターを使うには、ユーザー名とパスワードの入力が必要」という文章が復活しているので下記リンクから設定を再開しましょう。
まとめ
いかがだったでしょうか?
自動ログインはパスワードを省略すると認証なしで誰でもログインできるため、セキュリティーは万全とは言えませんが、毎回パスワードを入力するのが面倒という場合は便利な機能です。
毎回のユーザー名とパスワードの入力が省略されるためにそのアカウント情報を忘れることがよくあります。メモ帳などにしっかり記録しておきましょう。
記事を最後まで読んでいただきありがとうございました。